Windows+WSL2でDockerが使用できる環境を整えていきます。
macの方はこちら
Contents
WSL2を使えるようにする
WSL2はWindows10(64bit版)以降のみ対応しております。32bit版には対応しておりませんのでご了承ください。
- Windowsのスタートボタンから「Windowsシステムツール」→「コントロールパネル」→「プログラム」→「Windowsの機能の有効化または無効化」
- 「Linux用Windowsサブシステム(WSL)」と「仮想マシンプラットフォーム」にチェックを入れて「OK」をクリック
- 再起動
WSL2用Linuxカーネルをインストールする
- https://aka.ms/wsl2kernel ここにアクセスする
- 「x64マシン用WSL2 Linuxカーネル更新プログラムパッケージ」をクリックして、インストーラをダウンロードする
- ダウンロードしたインストーラをダブルクリックして、インストールを進める
WSL2を既定バージョンに変更する
コマンドプロントというソフトウェアがデフォルトでインストールされているので、コマンドプロントを起動して以下コマンドを入力します。
wsl --set-default-version 2WSL2用Linuxディストリビューションをインストールする
Microsoft Storeで、「Ubuntu」と検索し、「入手」をクリックします。
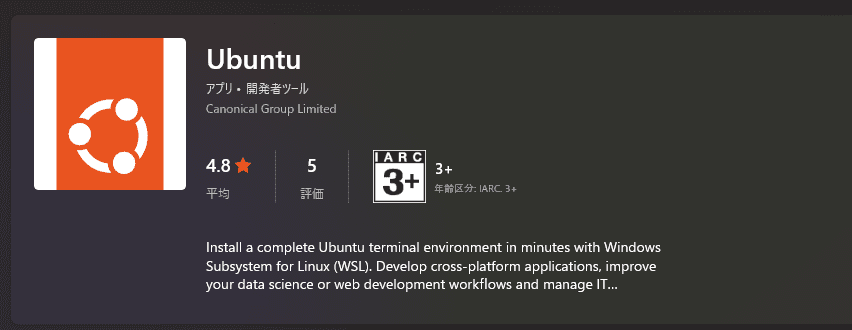
インストール完了後、Ubuntuを起動して、画面に従って、操作していきます。
- 「Enter new UNIX username」→ ユーザ名の設定
- 「New password」→ パスワードの設定
- 「Retype new password」→ パスワードの確認
以下画像のような入力画面になれば完了です。
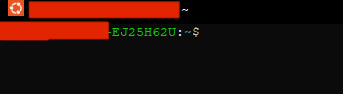
Docker Desktop for Windowsをインストールする
https://www.docker.com 公式サイトにアクセスし、画面右上の「Get Started」をクリックして、インストーラーをダウンロードします。
インストーラーを起動後は、画面の指示に従ってボタンをクリックして進めてください。(基本は、何もいじらずにそのまま進めて大丈夫です。)
少し時間がかかりますが、完了して、再起動したらDockerが使用できます。
インストールされているか確認したい場合は、コマンドプロンプトで以下のコマンドで確認できます。
docker -v確認できたら実際に使っていきましょう。こちらから
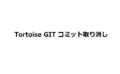
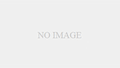
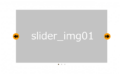
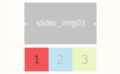
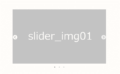
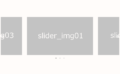
コメント