WinSCPでファイルを直接編集する時、秀丸になってたのですが、これがちょっと使いにくい。。『Ctr+/』で一括コメントアウトができない。
ということでWinSCPでファイルを好きなエディタで開く方法について記述したいと思います。
※当記事では開くエディタをVS Codeに設定する方向で進めていきますが、どのエディタでも大丈夫だと思います。
①設定したいエディタのexeファイルのパスを取得する
タスクバーで設定したいエディタの上で右クリックするとエディタの名前が出てくると思うので、そこをもう一度右クリックします。『プロパティ』をクリックします。『ショートカット』タブにリンク先という所にexeファイルのパスがあるのでそれをコピーします。
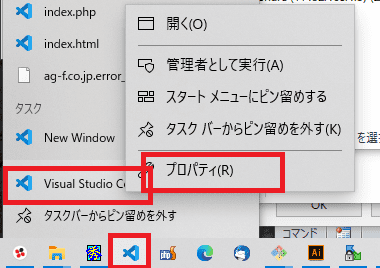
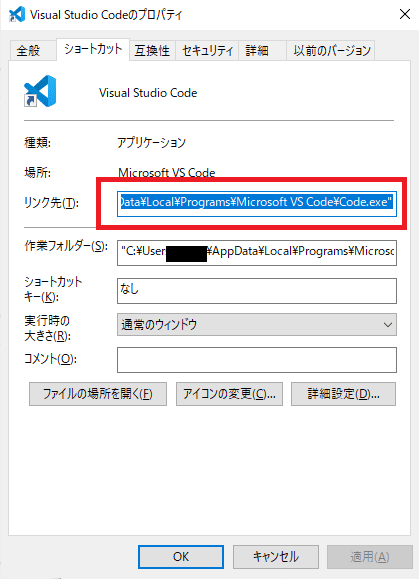
②使いたいエディタを設定
WinSCPを立ち上げて設定画面を開きます。
左のメニューに『エディタ』とあるのでそこをクリックします。
追加ボタンを押して『エディタの追加』画面で『外部エディタ』をクリックします。
入力ボックスに①で取得したパスを入力してOKを押します。
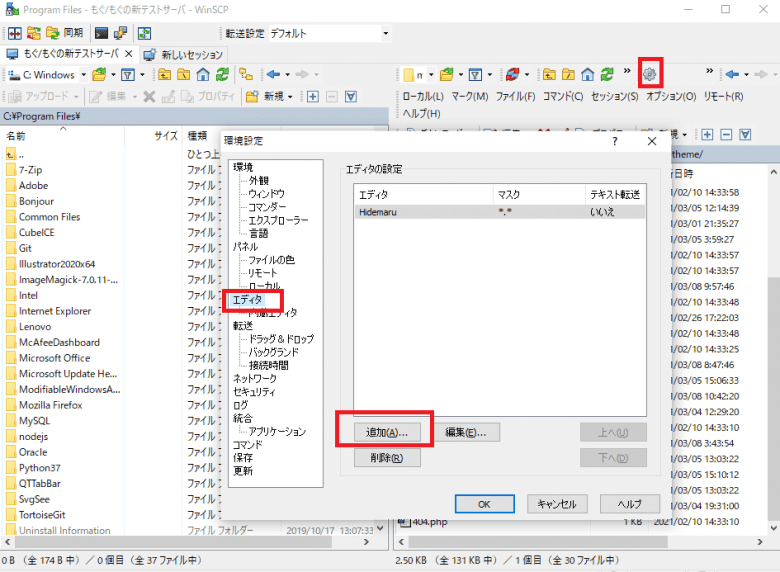
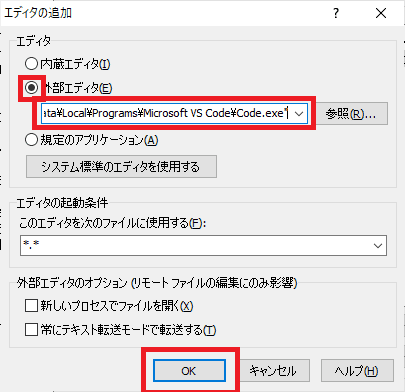
③追加したエディタの優先度を上げる
右下に『上へ』というボタンがあるのでそれをクリックして一番上までもっていってOKを押します。
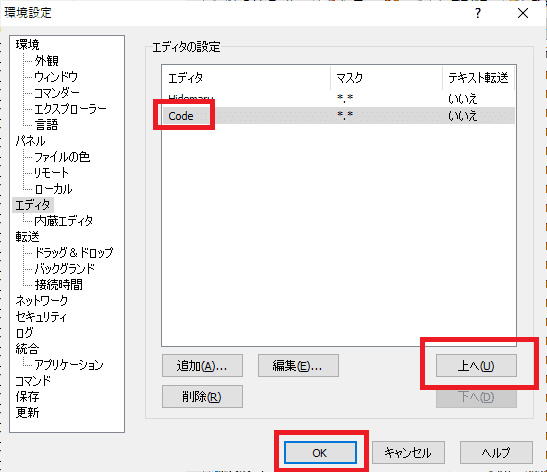
WinSCPでファイルをダブルクリックすると設定したエディタで開かれるようになってると思います。
以上、WinSCPでファイルを好きなエディタで開く方法でした。
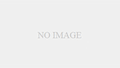
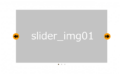
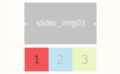
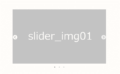
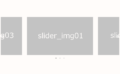
コメント